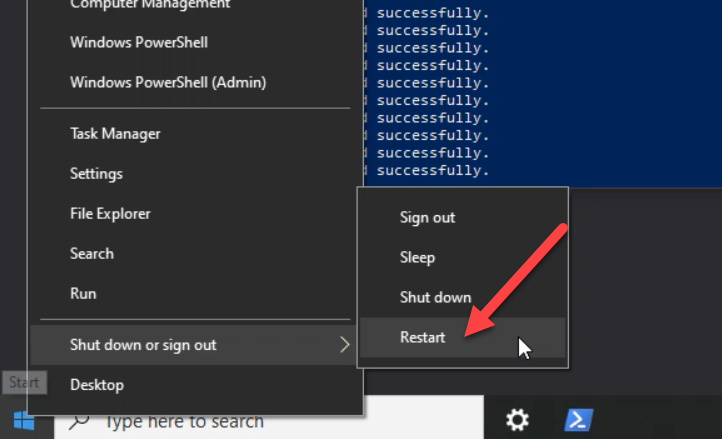Alot of MTR systems that come out of the box will the wrong settings for some organizations. The standard settings for MTR systems is US English. Excellent if you live in the US. However, sometimes we want to have another display language or another clock format. For example, I am in Sweden and therefor want a 24 hour clock instead of the 12 hour clock. I may also want Swedish as the set display language.
In this guide I will guide you through the two parts of this process.
The first part is to go into the Windows UI and set the time format and display language. However, when we do this, these settings will only be applied to the currently logged in user, and since the logged in user will be the administrator, we need to do step two of the process. Step two involves copying the settings we just applied to the administrator account to also be the settings for the user running Teams when we use the system. The user running the Teams application is the Skype user. Therefor we need to copy the settings from the Administrator user to the Skype user. Luckily, Microsoft has added a Powershell script for this purpose to all MTR systems running Windows.
Step 1 – Setting the display language and time format
If this is a new system that has not been configured yet, we will see the below screen with the license agreement.
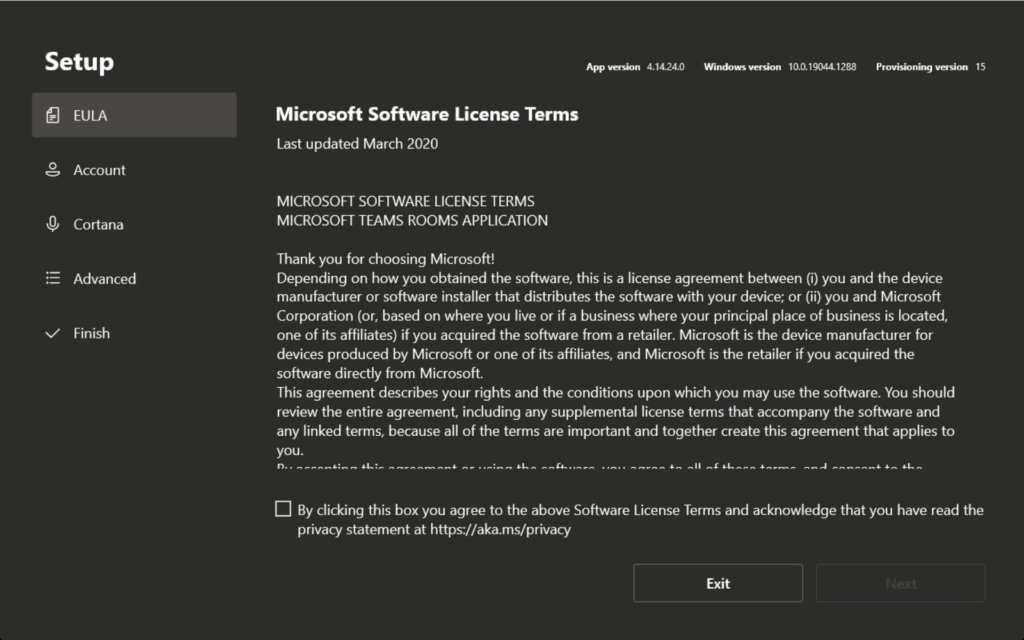
To go to the Windows UI, you can just simply press the Exit button. No need to accept the terms and conditions yet.
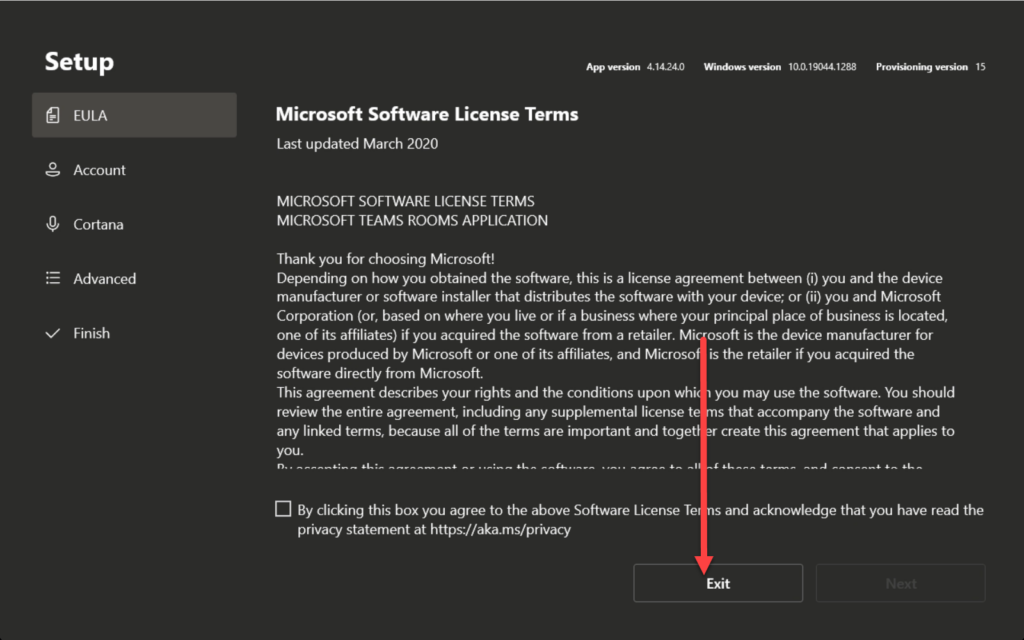
If you have already logged in to the system, you will instead need to press the “more” button
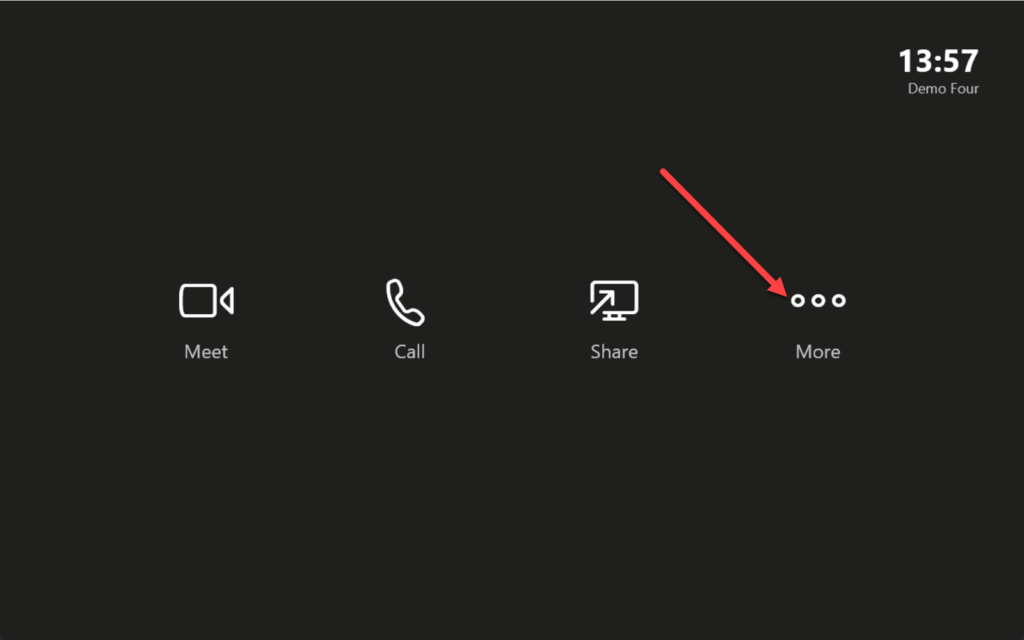
Then, press Settings
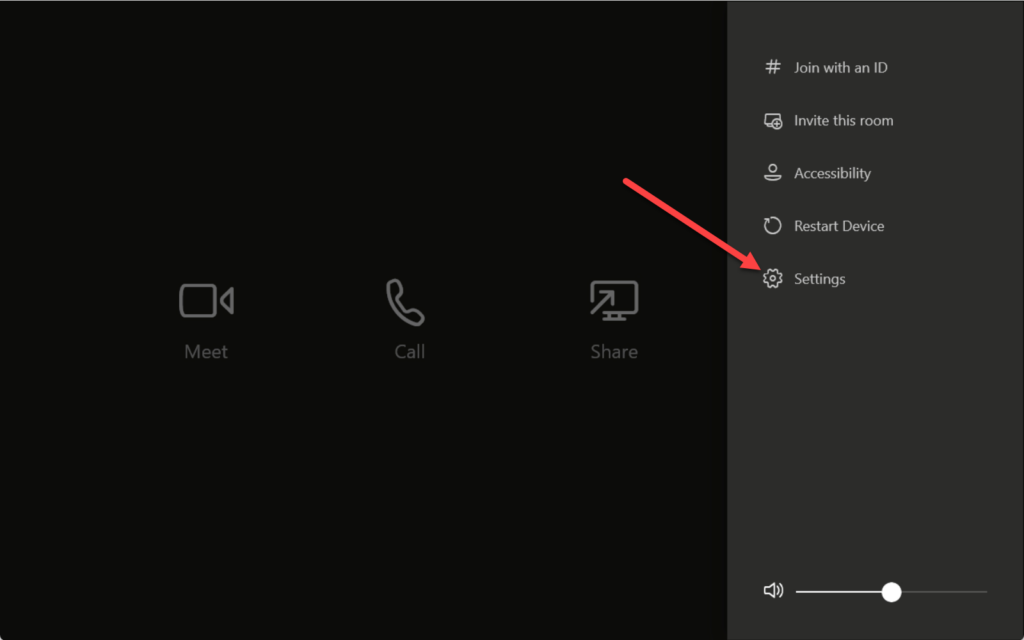
Confirm with the administrative password that you want to run the settings app with elevated rights. If you haven’t changed the password, the default password is sfb
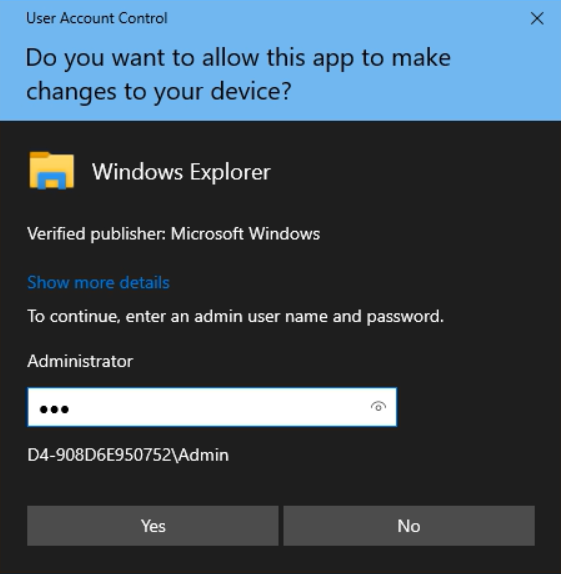
When on the settings page, press “Windows Settings”
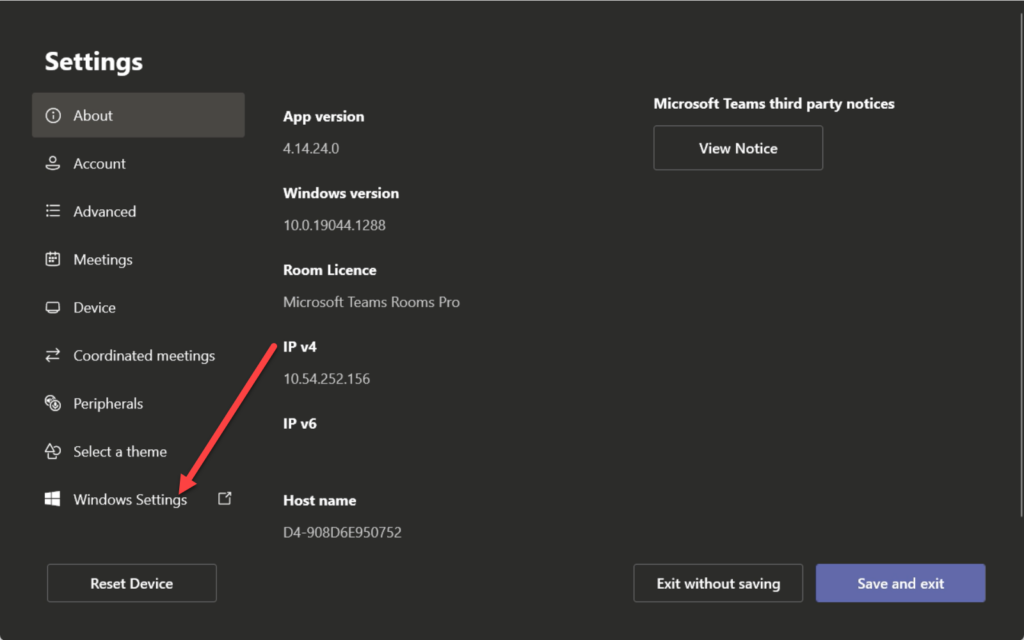
You will be presented with the sign in-screen in Windows. Don’t press Sign in just yet.
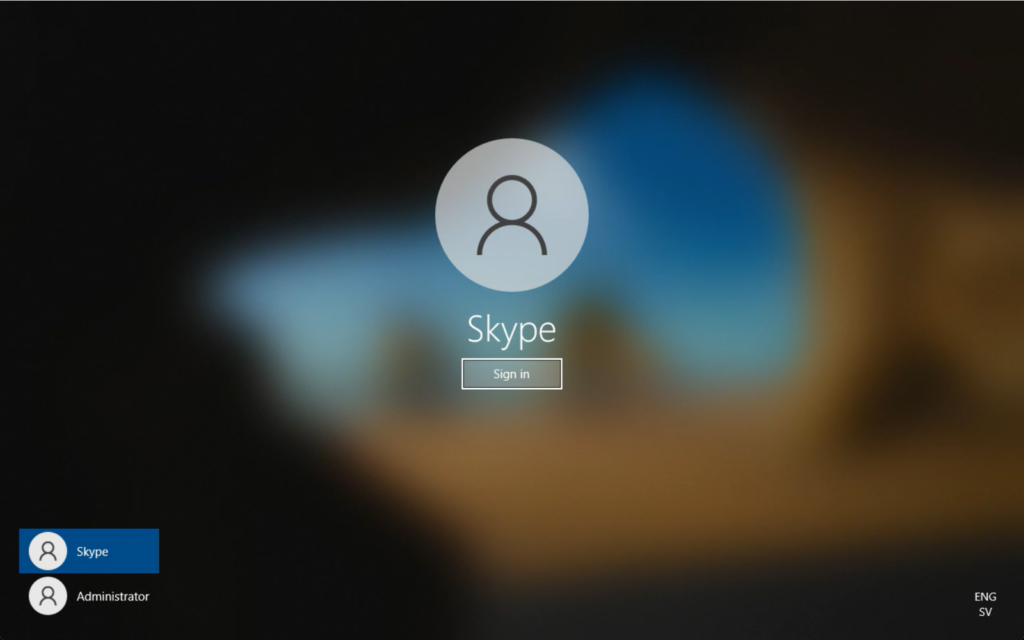
First, press the Administrator user button in the bottom left corner
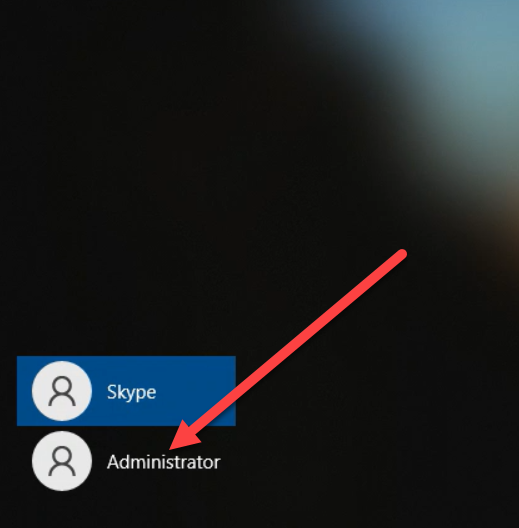
Then enter your administrator password. If this is a new systemor a system you haven’t changed the administrator password for yet, the password will be three letter, sfb.
sfb stands for Skype For Business.
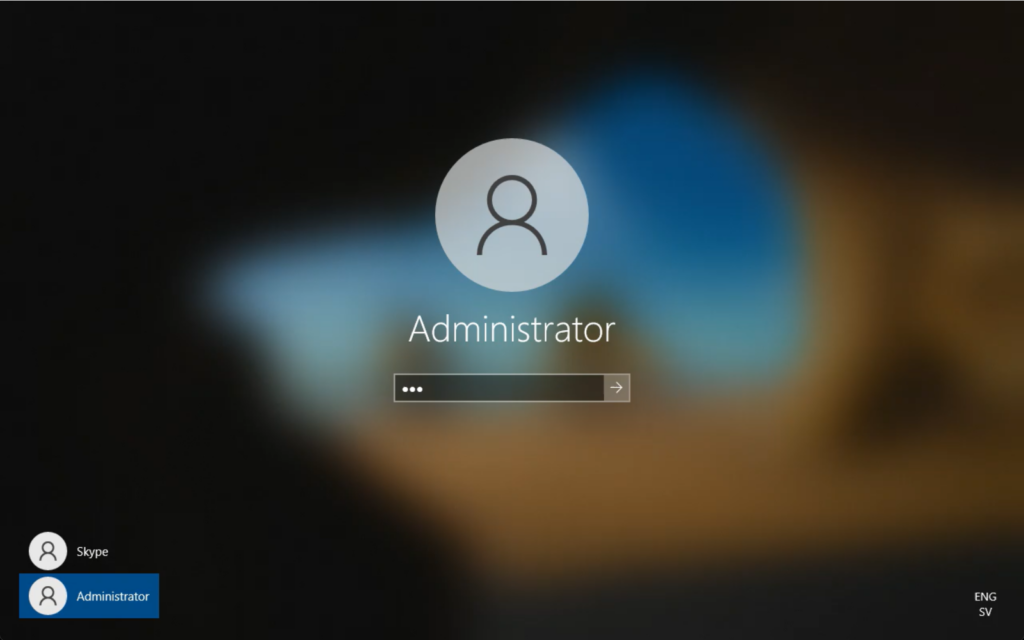
If this is your first time in Windows on this system, you may need to choose if the system should be visible on the network. I usually choose No.
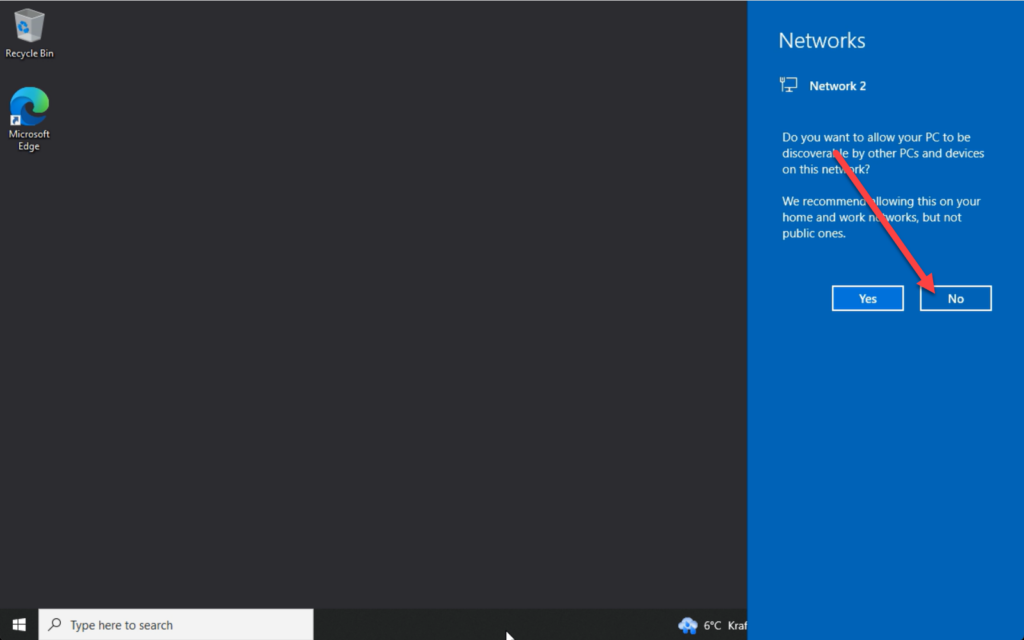
Then, let’s go to the page for Time & Language. There are different ways to do this, the way shown here is a good way when using a touch screen like on a standard MTR system where the keyboard is a bit small sometimes.
Press the button in the bottom right as shown below
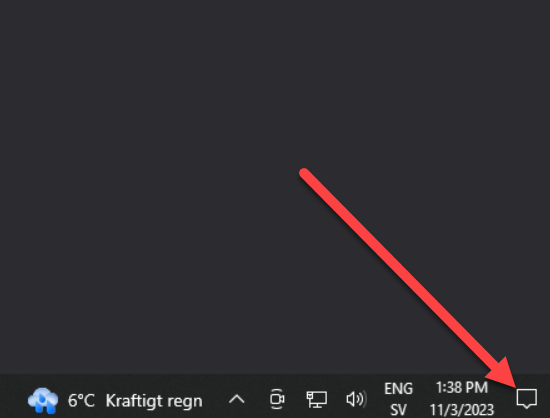
The choose the Expand button
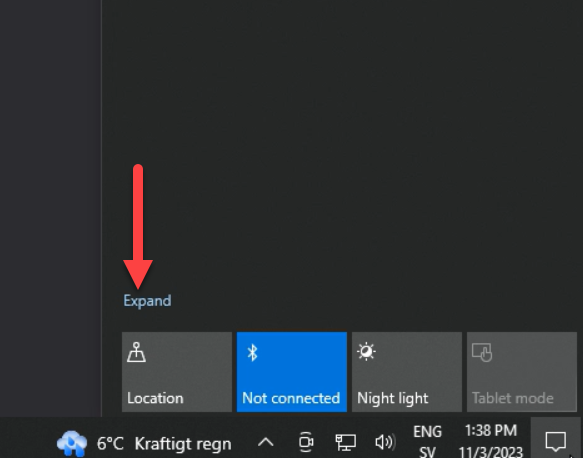
Press the “All settings” tile
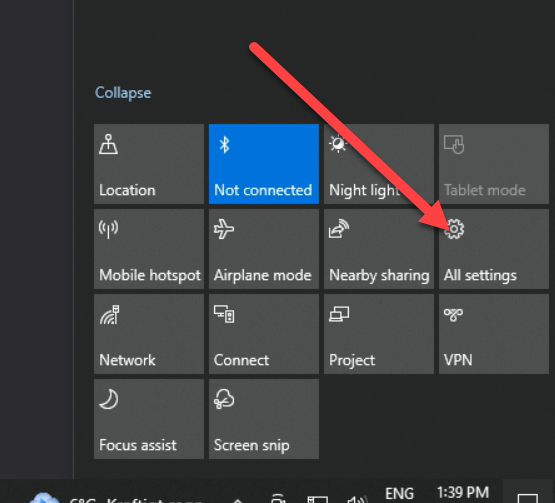
Now, choose “Time & Language”
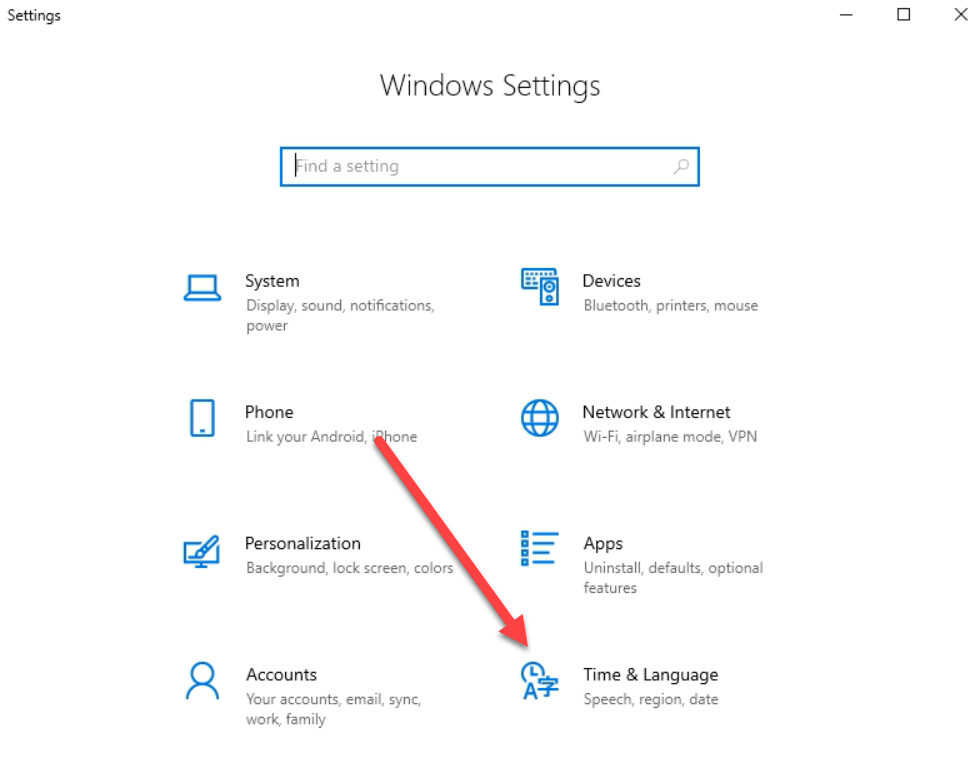
And the Language option in on the left
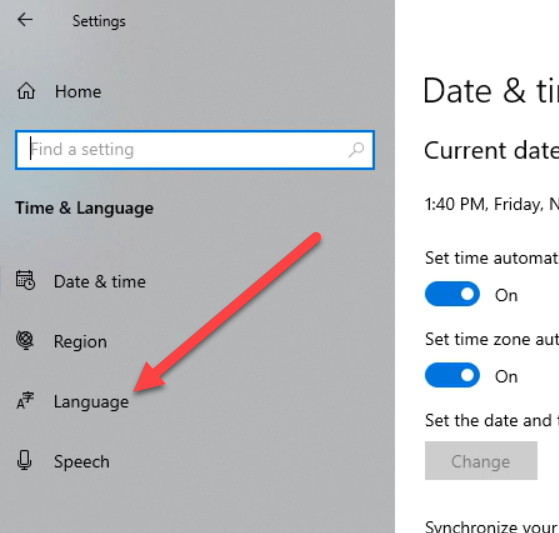
Lets add the language you want as your display language.
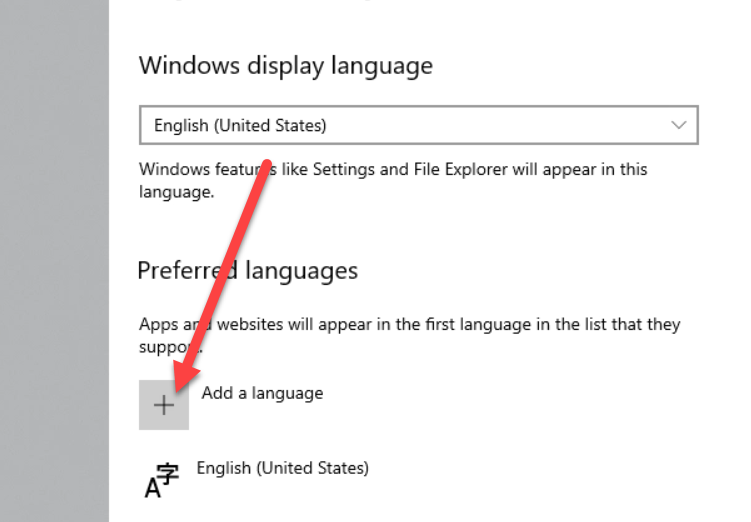
In my case, I wanted the system to be in swedish and with swedish time format. If I wanted the system to be in english, I could instead look for “English (Sweden)” or if I wanted it to be in English with 24 hour clock I could look for “English (United Kingdom)”.
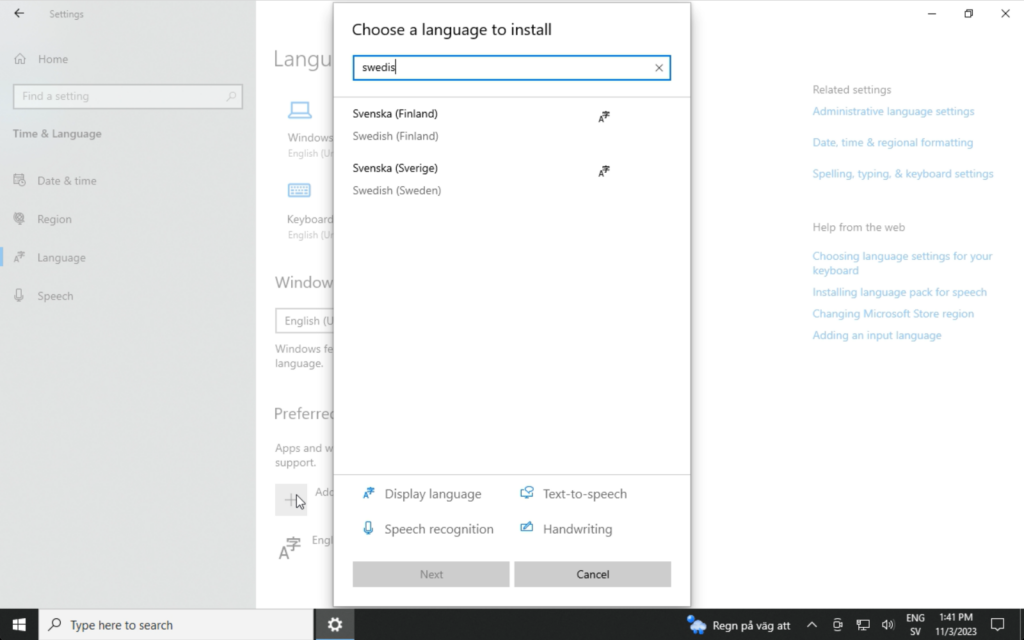
Check the box for “Set as my Windows display language”
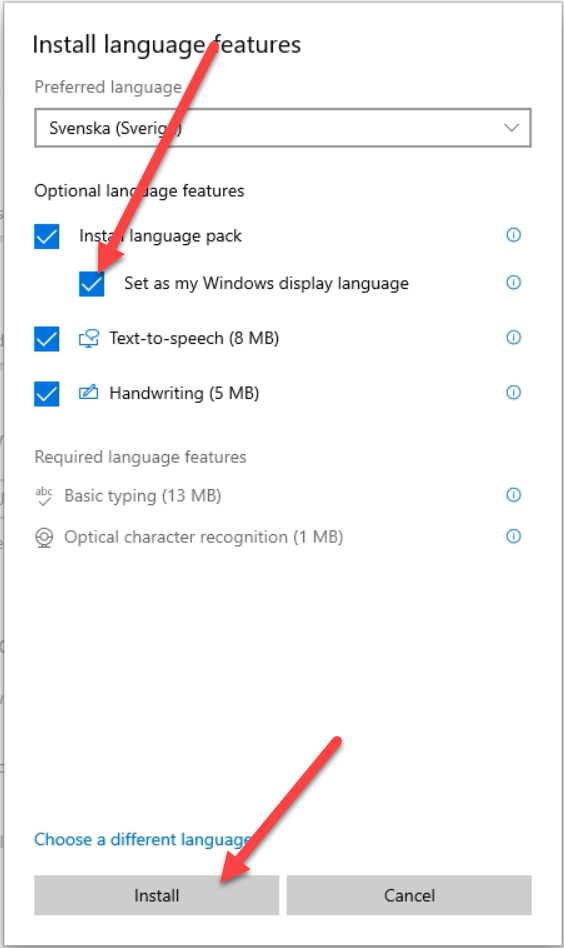
And make sure the preferred language is at the top of the list. Or even remove other languages.
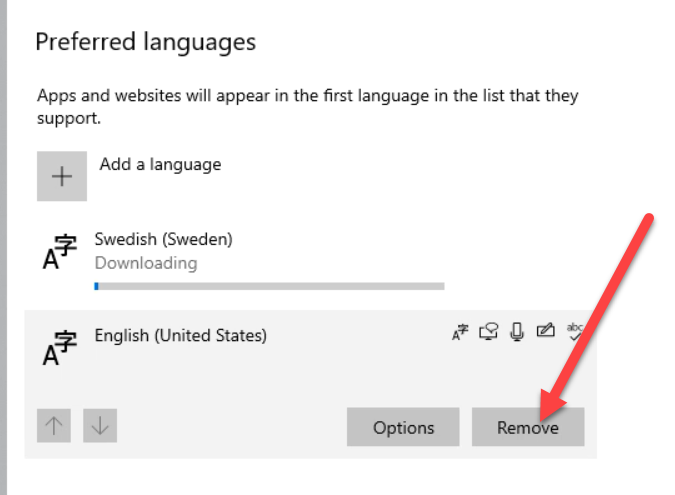
When the language has been installed, you will be prompted to sign out. You can choose to do that now or later, for example if you need to do more things before you sign out or reboot the computer
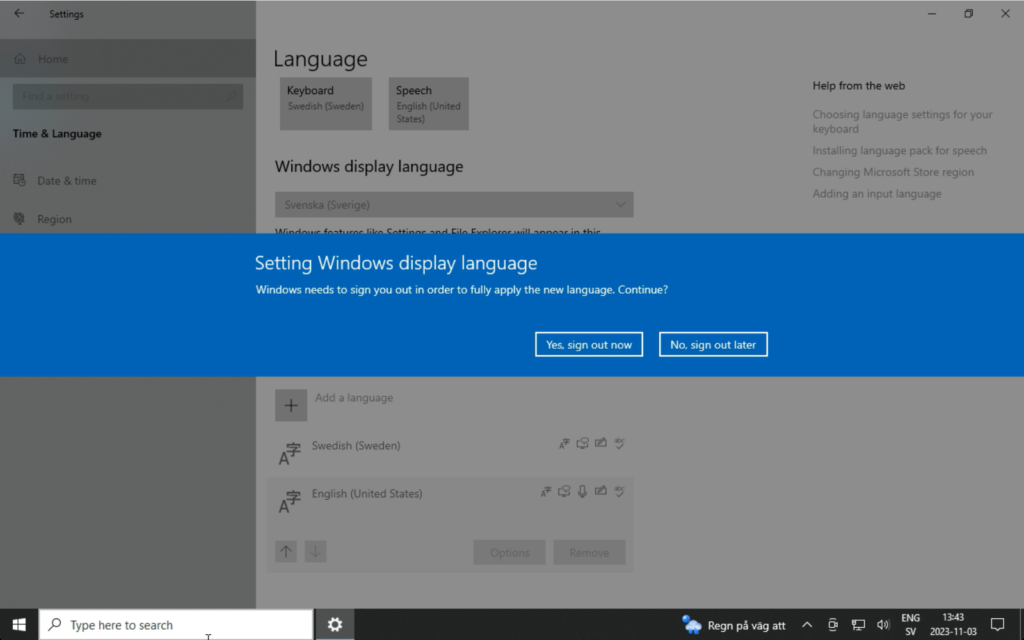
If you chose to wait signing out, you can perform the last step immediately
Step 2 – Copying the settings from the currently logged in user to the Skype user
When logged in to Windows with a user with administrative rights, perform the below steps
First, press the Windows button/flag in the task bar and choose “Windows PowerShell (Admin)”
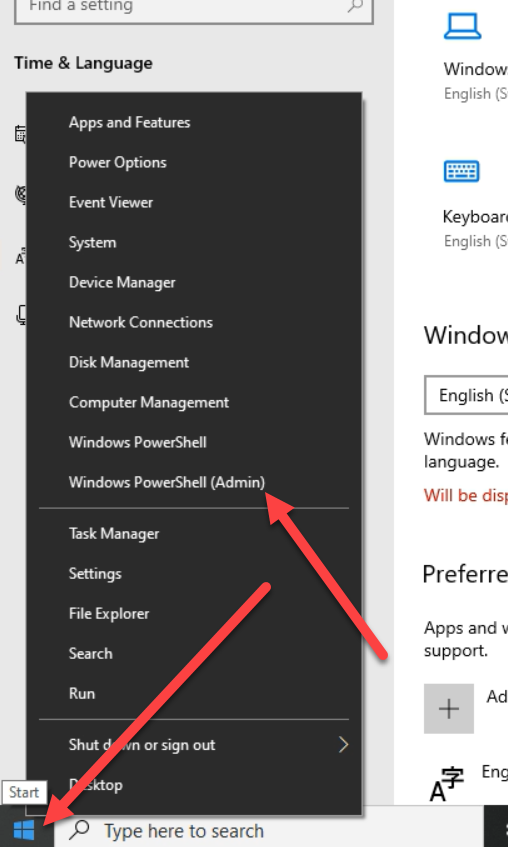
You will need to confirm that you really want to run this application (PowerShell) with administrative rights. Choose Yes
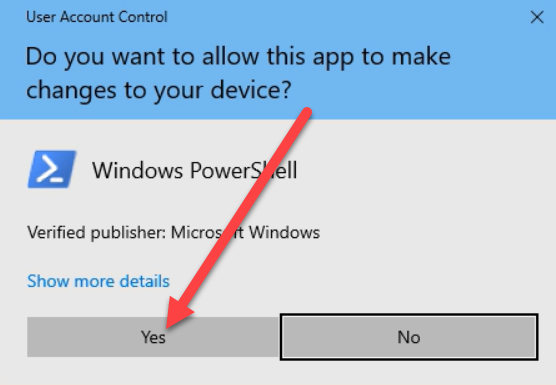
Now, lets run the script that will do the heavy lifting. You can see the command in the PowerShell window below or you can copy it from here:
powershell -executionpolicy unrestricted c:\Rigel\x64\scripts\provisioning\scriptlaunch.ps1 ApplyCurrentRegionAndLanguage.ps1
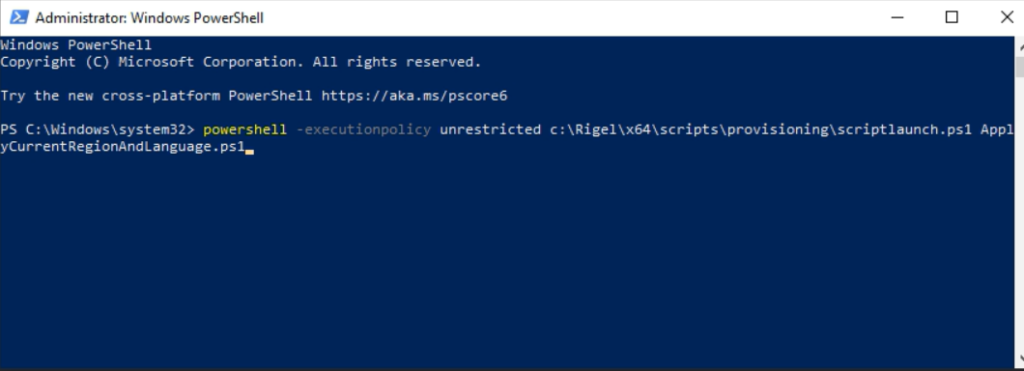
The script will run and when you see several rows saying “The operation completed successfully.”, you are done
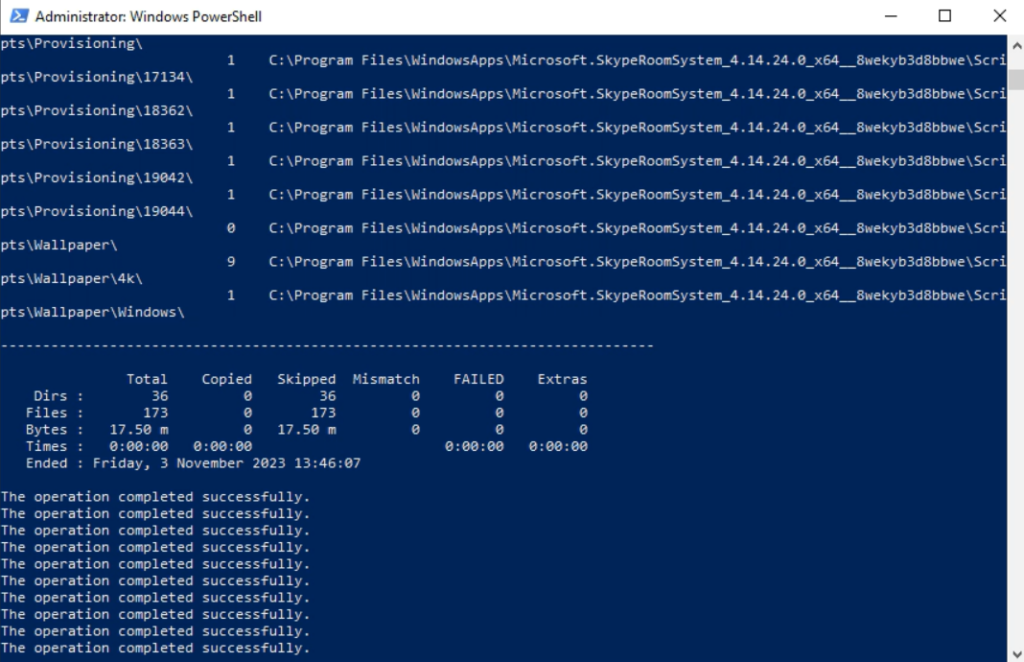
Reboot your MTR system