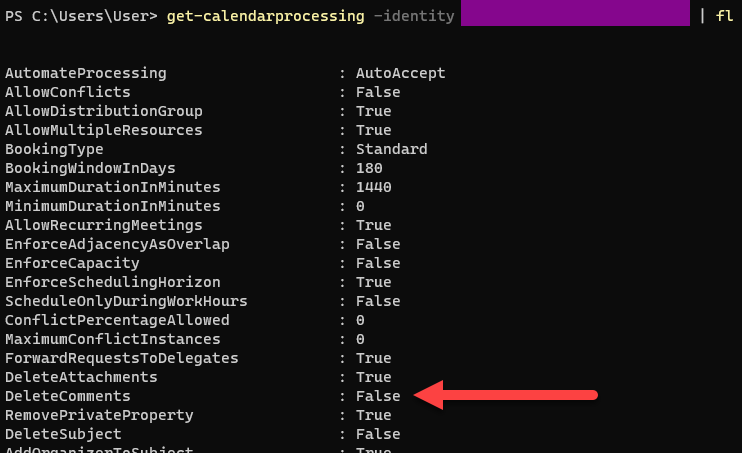A lot of what may be seen as Teams features by the users of an MTR system are actually settings in Exchange and not Teams. Most settings are of no relevance at all to us but there are a few that can be important to know about.
In this article, I’ll go through a couple of these settings. The ones I will write about are these:
- Auto Accept Meeting Invitations
- Do Not Allow Conflicts
- Add Organizer To Subject
- Delete Comments
There is also one really important setting to understand that I will NOT bring up here. That one will need its own post. The property is “Process External Requests”.
So, lets dive in…
Setting properties on a room
Some properties can be set using the Web UI for the room in Exchange Admin Center (if you use Microsoft 365) but some will need you to run PowerShell against Exchange Online. I have written another article about how to connect to Exchange Online using PowerShell, it can be found here: Connecting to Exchange Online using PowerShell
These are the settings I usually want to set on a room among the ones discussed in this article
set-CalendarProcessing -Identity <room e-mail-address> -AutomateProcessing AutoAccept
set-CalendarProcessing -identity <room e-mail-address> -allowconflicts $false
set-CalendarProcessing -Identity <room e-mail-address> -AddOrganizerToSubject $False
set-CalendarProcessing -Identity <room e-mail-address> -DeleteComments $false
Auto Accept Meeting Invitations
This property can be set in the Web UI of the room and it quite simply makes sure that when someone within the organization invites the room to a meeting, the room will accept the invitation as long as it fullfills other requirements. For example, if the “Do Not Allow Conflicts” property is set and there is already a meeting for that room and that time, the invitation will be declined by the room.
There is also an option to have someone “moderate” the invitations for particular rooms in the organization. These can for example be what can be defined as high value rooms like an aul aor a board room, but it can also be as simple as a dining hall that can be booked when not in use for other purposes. You can then add a person or a couple of people that will get information about your booking and they can then make a decission to allow or decline the room invitation.
To set this in PowerShell, use the following command:
Set-CalendarProcessing -Identity <room e-mail-address> -AutomateProcessing AutoAccept
Do Not Allow Conflicts
This is a simple one to understand. If the room is already booked when someone want to book it, the room will auto decline the new booking.
The setting can be done using PowerShell and the command is
set-calendarprocessing -identity <room e-mail-address> -allowconflicts $false
Usually when working with UC rooms, this is something to make sure has been set since we really don’t want two meetings happening at the same time utlizing the same room and the same UC system!
Of course, sometimes we DO want to allow conflicting meetings, like if we have an office calendar not connected to a specific room where we eant to add things that happen in the office for everyone to know about. The command to run to allow this is almost identicatl to the above:
set-calendarprocessing -identity <room e-mail-address> -allowconflicts $true
If you would like to check the current setting of a room, you can use the command
get-calendarprocessing -identity <room e-mail-address> | fl
and look for the property “Allow Conflicts”
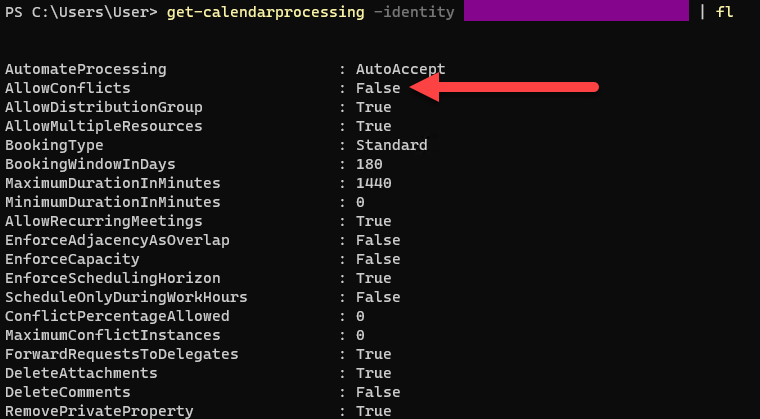
Add Organizer To Subject
This option is useful if you want to hide the subject of a meeting but still want something to be displayed in the field. We can then simply add the person creating the meeting to the meeting subject for this particular room. Other participants will see what you write in the subject line but the room will not show it in its calendar, on an MTR system or on a scheduling panel outside of the room.
This can be done using a simple PowerShell command:
Set-CalendarProcessing -Identity <room e-mail-address> -AddOrganizerToSubject $True
Or, of course, if you don’t want this to be changed, run the same command wtih False as the setting:
Set-CalendarProcessing -Identity <room e-mail-address> -AddOrganizerToSubject $False
Just like with the previous command, you can display the current setting for this property like this:
get-calendarprocessing -identity <room e-mail-address> | fl
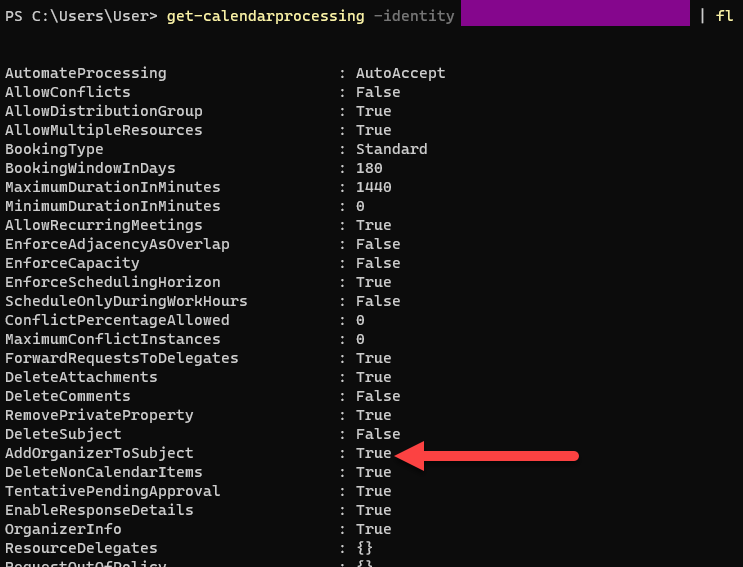
Delete Comments
This property is easy to understand but a bit more tricky to decide if we are going to set or not. It has its uses but also some risks
What it does is simple, it will keep the “body” of the calendar invite in the room. The “body” is where you write waht the meeting is about or click the link for your Teams, Webex or Zoom meeting.
If we want to enable functionality like Direct Guest Join so that an MTR system can call a Zoom or Webex meeting for example, this setting NEEDS to be set to false. The body of the invite will then be preserved and the room can process the link and add a “Join Now” button to the meeting room console.
However, sometimes there is some text in there that you only want meeting particpants to be able to read but now it is in the common calendar for anyone with access to the room calendar within the organization to read. This can be fixed by making sure the room viewing permissions are set so that not anyone can read the information in the body of the calendar invite.
The command looks much like the previous ones, to make sure the body is preserved, run the following command:
set-CalendarProcessing -Identity <room e-mail-address> -DeleteComments $false
If you want to remove the information, run the opposite
set-CalendarProcessing -Identity <room e-mail-address> -DeleteComments $true
And like before, to check to current setting for a room, run
get-calendarprocessing -identity <room e-mail-address> | fl