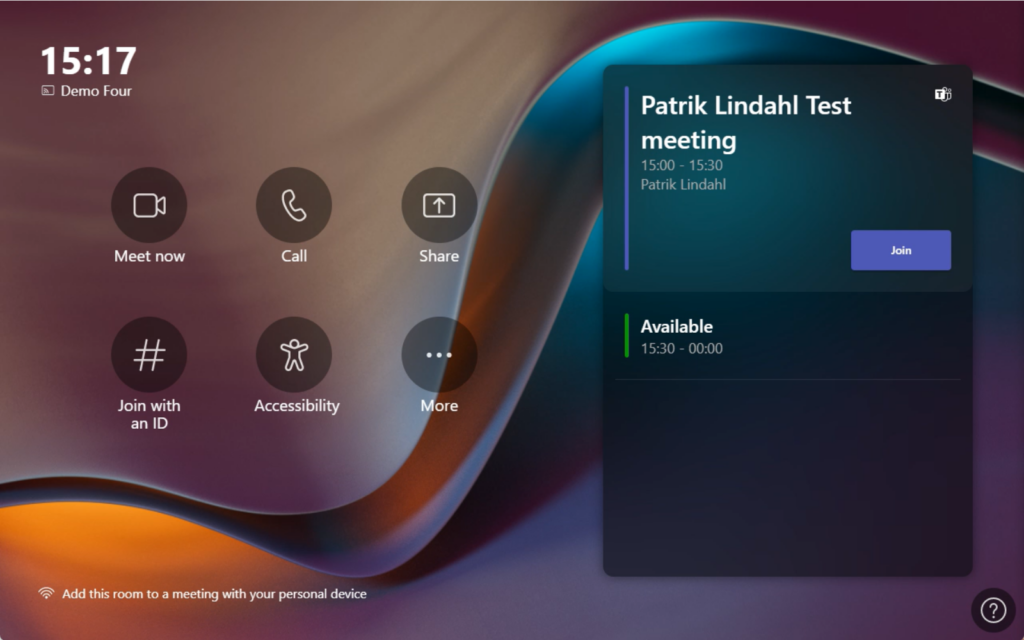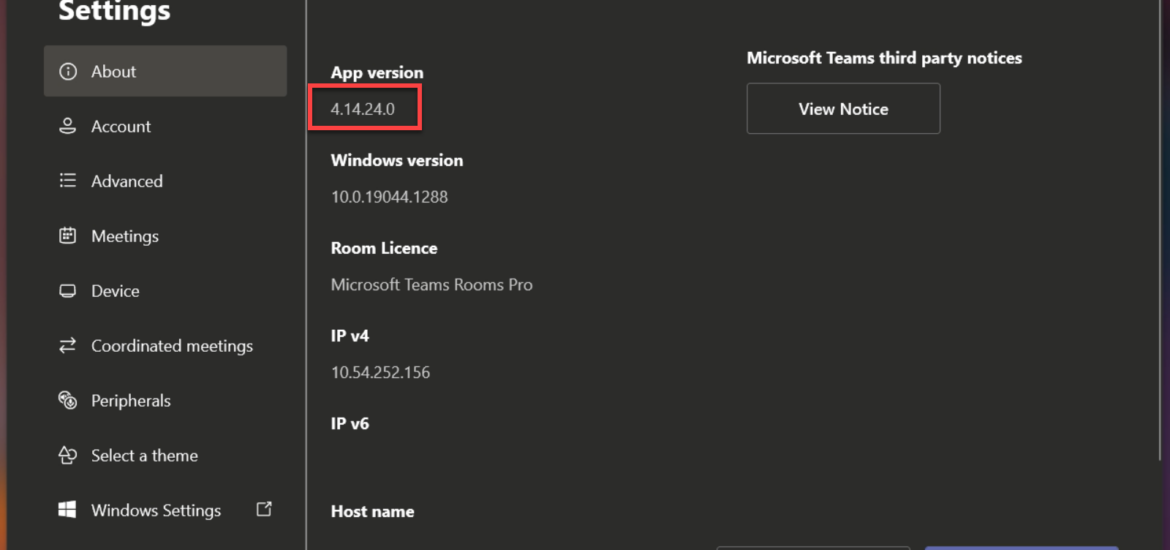Usually, the MTR app on a MTRoW (MTR on Windows) will update itself during the nightly reboot cycle, however, there are some instances where you may want to speed up the process or do it manually.
In this guide I will go through one way of performing an update of the MTR app.
To perform a manual upgrade, you can follow the below guide.
Credit
This post is based on the Microsoft Learn guide currently found here: Manually update a Microsoft Teams Rooms device – Microsoft Teams | Microsoft Learn
Performing a manual update
I start with a system running an older app. The two first images below are from the system. The first image is from the touch panel on the table when no meeting is scheduled
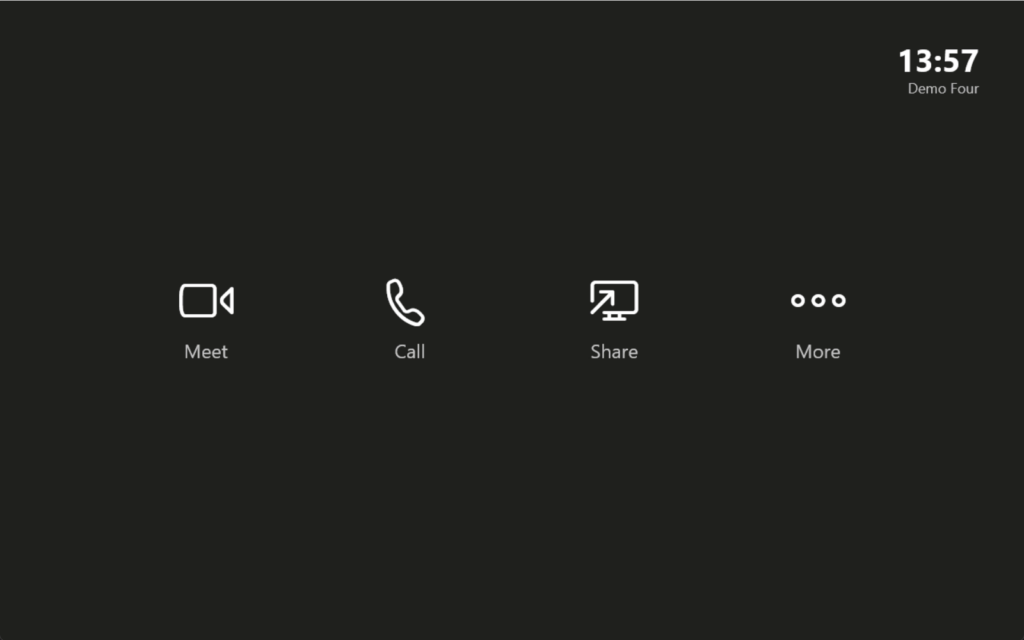
The second image is from the system with a scheduled meeting. In the end of the guide, this image will be different and the upgrade has gone through.
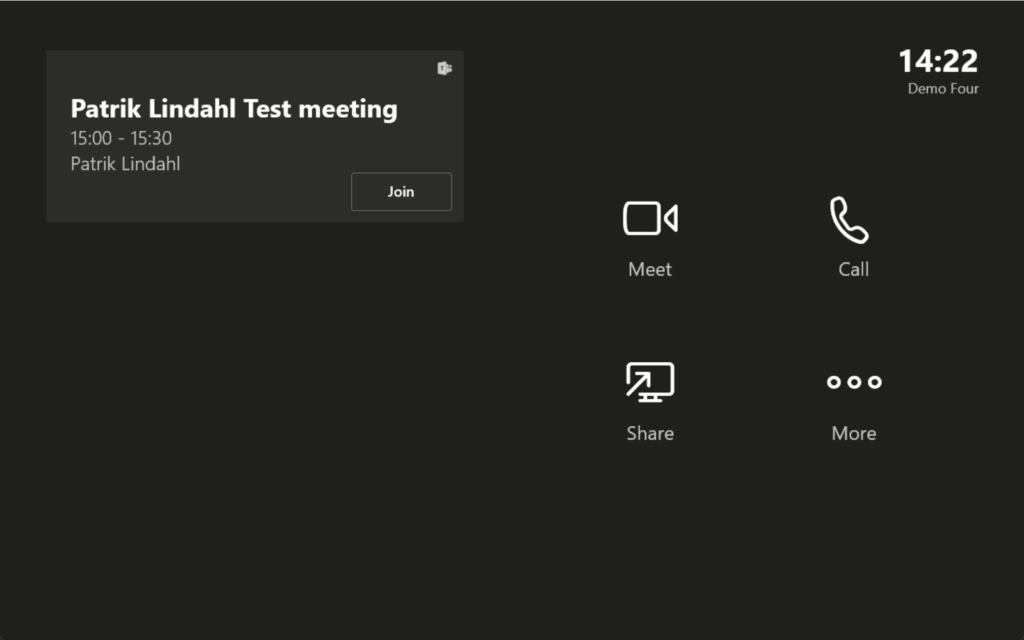
To check what version you currenty run on the system, Check the Teams Room App Settings. In the below image, my system shows version 4.14.24.
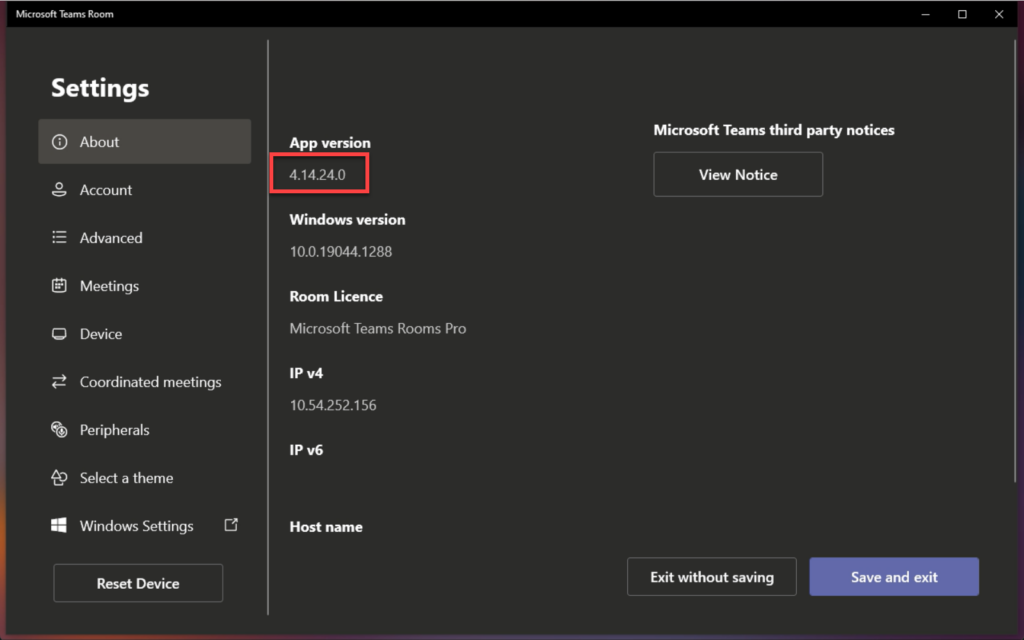
We can’t just press the “Windows Settings” button to switch to the Windows UI here. To be able to perform a manual upgrade, the Skype user (running the Teams app) must be logged in at the same time!
To switch to the Windows UI and keep the Skype user logged in, the standard Microsoft way is to press the Windows button 5 times when you are at the start page of the system.

Some manufacturers have added a way to do this remotely. In this example, I use a Crestron system. Crestron has it’s remote control software named “Crestron Remote” that can be downloaded from the Crestron web page. This is the same application that was used to control the Lync Room Systems in a distant past. Just a bit updated with new functionality and ciphers.
When running the Crestron Remote application, Choose Command from the menu and then “Log off”. This will actually not log off the current user but just switch to the page to log in as another user at the same time. This is exactly what we need.
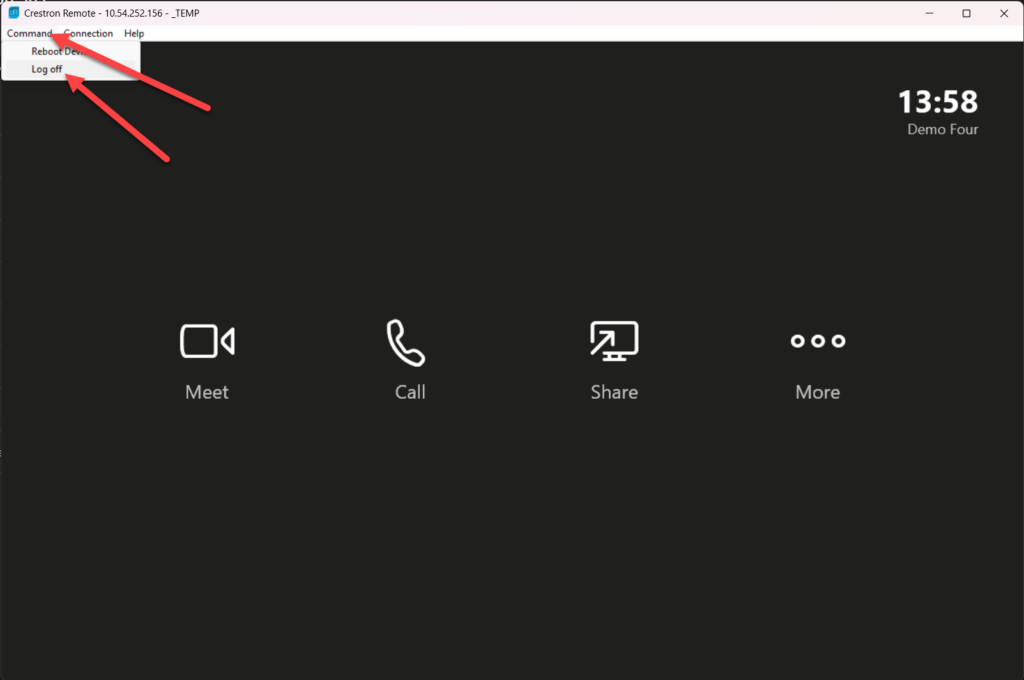
When you press the “Log off” button, you will get a pop-up where you need to confirm you really want to switch to another user.
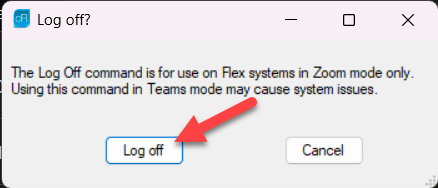
Either way will send you to the same page. The login page for users in Windows.
Choose Administrator in the bottom left and enter the Administrator password. If you for some reason haven’t changed the password yet, it may be time to do so as soon as possible…
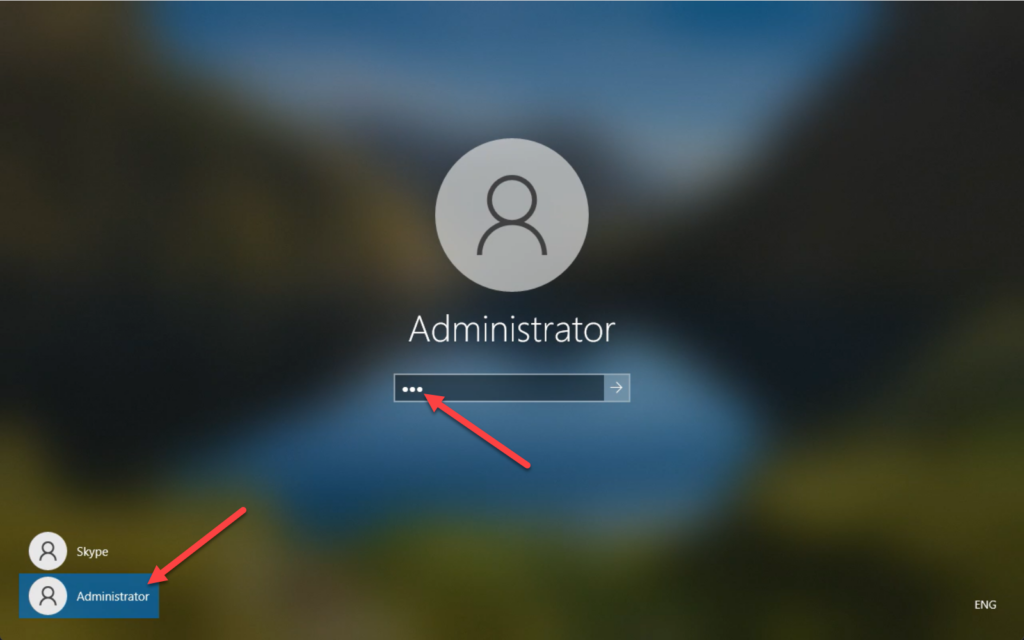
Start a web browser in the MTR system when logged in as a user with administrative rights and search for “teams room update” or similar. When I write this, the first page is the one I’m looking for, click it.
The page can also be found here: Manually update a Microsoft Teams Rooms device – Microsoft Teams | Microsoft Learn
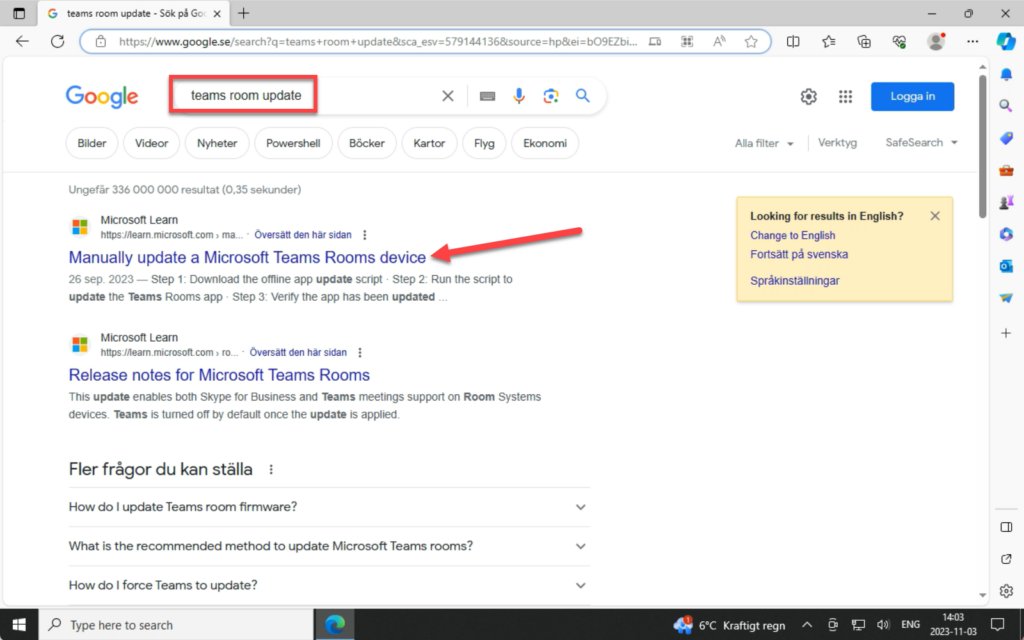
Find step 1 and download the update script
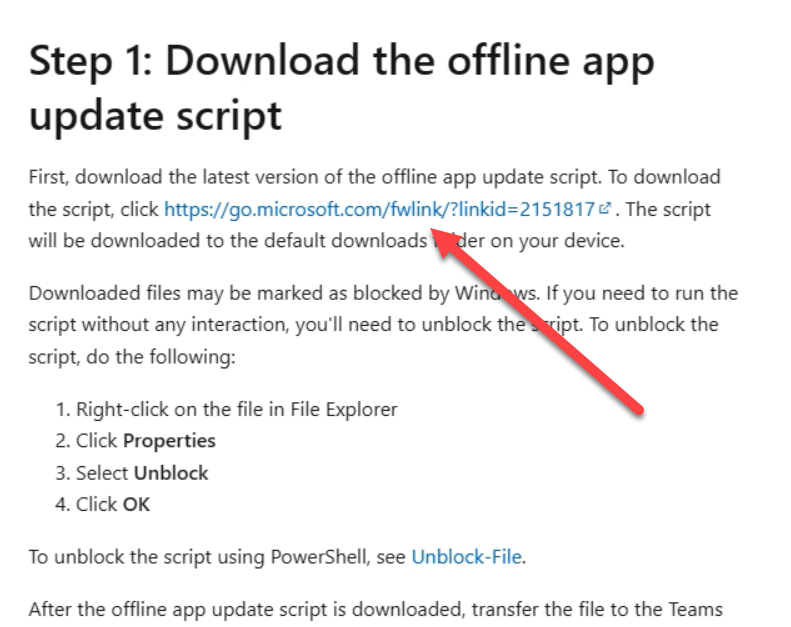
You may need to also perform the steps in the link saying “Unblock-File”. To do this (if needed), press CTRL-J in your webbrowser and click the folder icon to go to the folder where your downloaded file is.
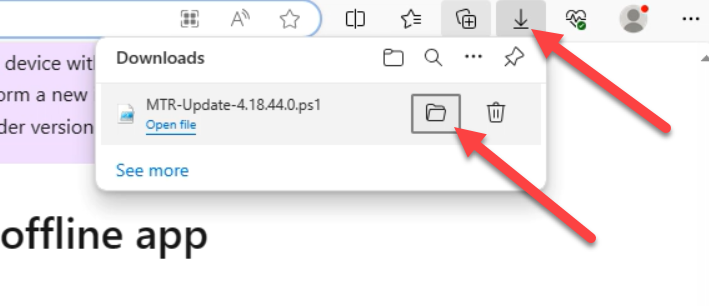
Right click the file and choose Properties
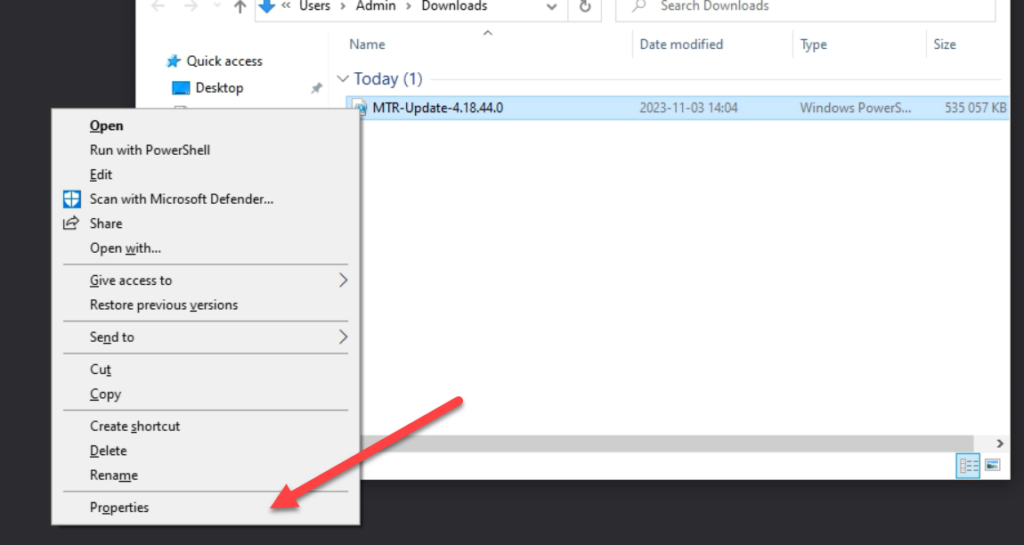
If you need to un-block the file, there is a check-box at the bottom of this page where you just clear the check-box.
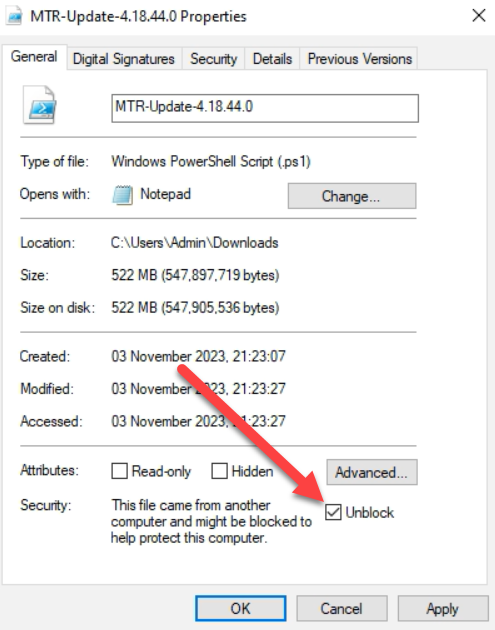
Now, we need the script to execute the file. It can be found on the page where you found the download script.
To execute, the script is:
PowerShell -ExecutionPolicy Unrestricted "C:\Users\Admin\Downloads\MTR-Update-4.5.6.7.ps1"
You will need to adjust the script to match the download file name. The last part with the version number will differ.
You can press the “Copy” button to copy the script name to run including the most likely path where your downloaded file can be found.
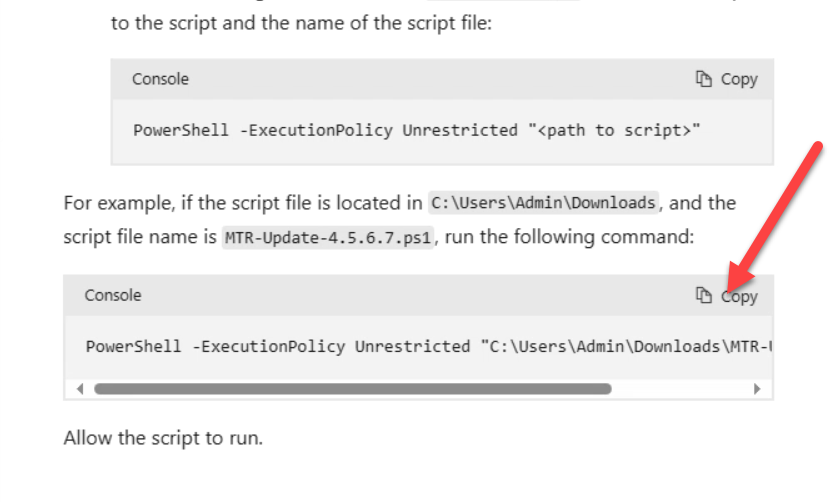
Start a PowerShell with administrative rights by right clicking the Windows button and choosing “Windows PowerShell (Admin)”
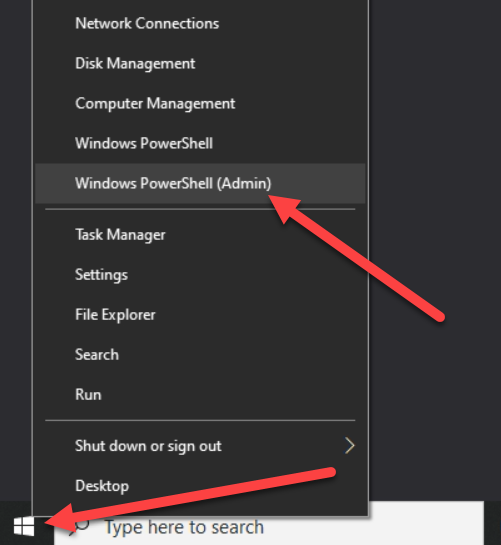
Confirm that you really want to start the PowerShell with elevated rights by clicking Yes.
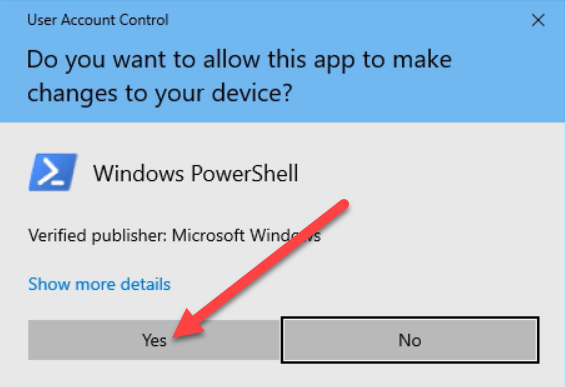
Now, paste the script to run. The one you found a couple of steps ago.

The script will run
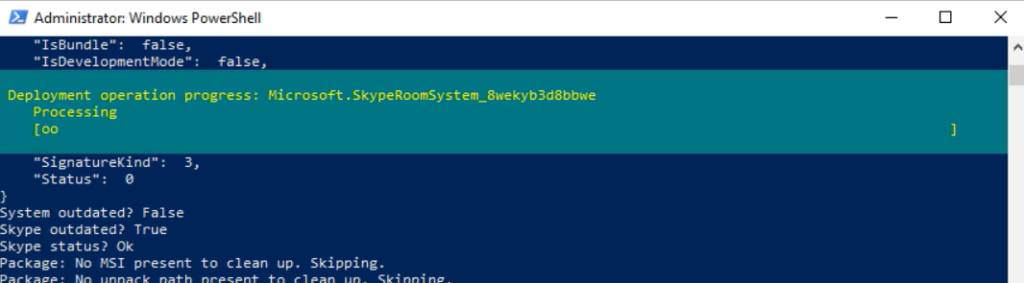
And complete…
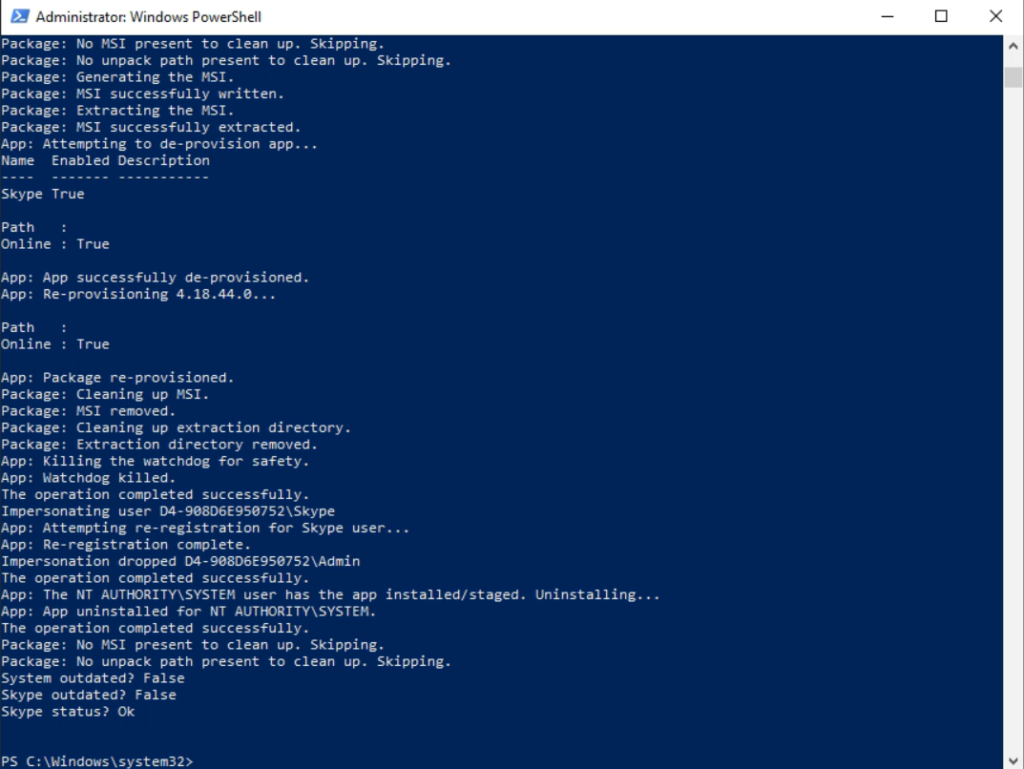
If the script ends with a line saying Ok, everything went alright and you are done!
Restart the system
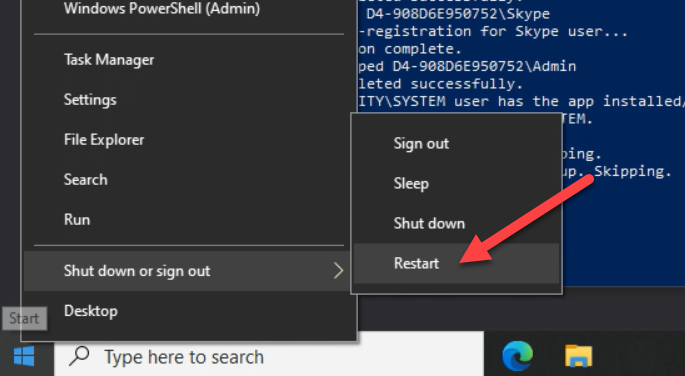
Since the Skype User is also logged in, you will need to confirm that it is ok to log out that user to.
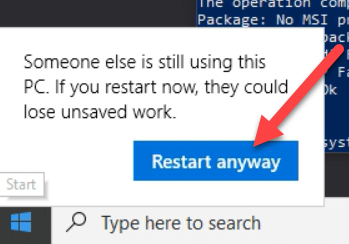
All done. The system should now be updated. The first boot after an updated MAY take some extra time where the screens are just black. Give it some time and don’t reboot just because the system didn’t boot in just a couple of minutes like it usually does.